
Do you have a Samsung printer that you want to connect to Bluetooth? If yes, I brought some easy steps for you all. I know sometimes it can be tricky to set up a printer's connection. But, with the right guidance, you can connect your printer effortlessly. Since I have been using the Samsung printer for a while now, it is pretty simple for me to set it up. Therefore, I made this short guide on how to connect a Samsung printer to Bluetooth on your device.
There are many ways of connecting your printer to your device, but Bluetooth is one of the most convenient wireless connections. It doesn't affect any obstacle like the internet connection. Hence, if you want to print documents fast, you can consider a Bluetooth connection. Look at the steps to connect it to your device.
How to Connect a Samsung Printer to Bluetooth on Windows?
First of all, ensure that your Samsung printer has Bluetooth connectivity. Once you are sure, go ahead with your Windows computer and follow the steps below.
- In the first step, go to the Start menu on your Windows computer.
- Then, click the Settings option from the menu.
- Now, locate the Devices option under the Settings menu and click on it.
- Next, click the Bluetooth and other devices option from the left screen.
- After that, make sure that the Bluetooth option is switched ON.
- Now, hit the Add Bluetooth or other device option on the same screen.
- Thereafter, a window will appear on your screen; choose the Bluetooth option there.
- Lastly, allow your Windows computer and the printer to connect.
Once you complete the connection, your Samsung printer will connect to a Windows computer via Bluetooth. For professional help, visit our website at bluetooth-printers.com and head to the support webpage. There, choose to call or chat with our technical support team for a free consultation. They are available 24/7 to address your issues and provide instant solutions.
How to Connect a Samsung Printer to Bluetooth on Mac?
After the Windows computer, here we come to the Mac computers. It's not complicated to set up a Bluetooth connection between a Samsung printer and a Mac computer. All you need to do is follow the steps below.
- Initially, click on the Apple menu and click on the System Preferences.
- Then, select the Printers & Scanners from the menu.
- Now, tap the Add printer option to proceed.
- After that, select the Add Printer, Scanner, or Fax button and then click on Default.
- Next, choose your Samsung printer from the given list.
- If you don't see the printer in the list, enter your printer's name in the required area and tap on the Return option.
That's it for the Samsung Bluetooth printer connection to a Mac computer. For further queries, you can consider our website at bluetooth-printers.com and move to the support tab to get a free consultation.
How to Get Samsung Printer Drivers?
Printing drivers are a basic requirement in the printer's connection to a device. Hence, it's important for you to download and install them on your system to continue with the setup.
So, whether you are using a Windows computer or a Mac, installing printer drivers is compulsory. Without this, the printer will not be able to print documents. So, follow the steps below.
- First of all, move to the HP Support page on your browser.
- Then, locate the Software and Downloads page and click on the Printer option.
- Now, type your Samsung printer model in the search bar. To check your printer's model, refer to your printer's manual.
- After that, click on the Submit button.
- Next, choose which operating system you are using.
- Then, select the Download option to get the compatible printer drivers package.
- When the download is finished, move to the Downloads folder.
- Then, double-click on the driver's file to open it.
- Next, you will see a setup window.
That's how you will complete the Samsung printer drivers setup on your computer. The process is the same on a Mac computer. For mobile devices, you'll have to install Samsung's particular app.
Conclusion
Hopefully, I was successful in teaching you how to connect a Samsung printer to Bluetooth on your computer. The process may be a little lengthy, but it's not difficult at all. If you are a beginner, you might have got the right answer to our question. If you don't understand the process of this blog, you have a chance to talk to our professional experts and get a free consultation with them. To get that, visit our website at bluetooth-printers.com.

Frequently Asked Questions
How Can I Connect My Samsung Printer via Bluetooth to a Laptop?How to Connect a Samsung Bluetooth Printer to a Phone?
Follow these steps to connect your Samsung printer to your laptop:
- First, turn on your printer.
- Go to the Windows Search text box and search for the printer.
- Now, click Printers & Scanners.
- After that, click the Add a printer or scanner option under the Settings option.
- Choose your printer from the list.
- Click on the Add device option.
- Let the printer add to your laptop.
How to Connect a Samsung Bluetooth Printer to a Phone?
Look at the steps below to connect your printer to your phone:
- Make sure that the Bluetooth option is ON on your smartphone.
- Then, your phone will detect all the nearby printers and devices.
- Now, head to your phone's Settings and click on Connected Devices.
- Then, tap Pair New Device.
- Next, your phone will recognize your Samsung printer.
- Select your printer from the list and connect your devices.
How Do I Download Printer Drivers for My Samsung Printer?
You can get printer drivers using the following steps:
- First, browse the Samsung website on your internet browser.
- Then, search for the Downloads and Software option on the website.
- Now, locate your Samsung printer.
- After that, select your operating system.
- Now, your screen will show the compatible printer drivers.
- Next, move to your Downloads folder and double-click on the driver's file to open it.
- Run the installation and complete the setup.
Source: How to Connect Samsung Bluetooth Printer to a Computer?


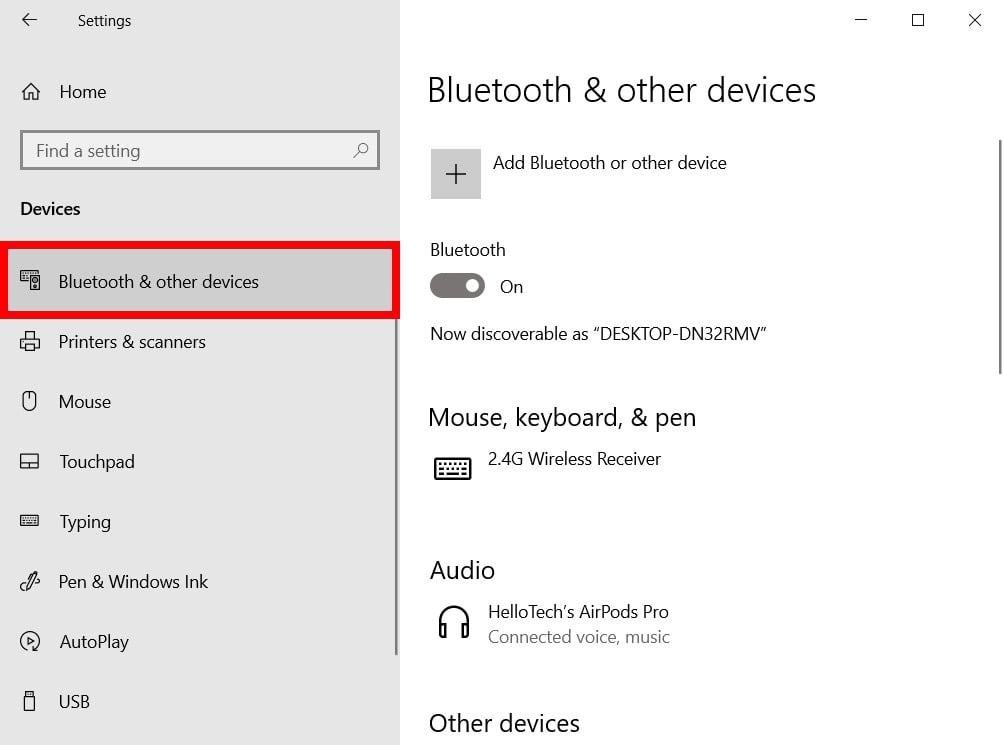
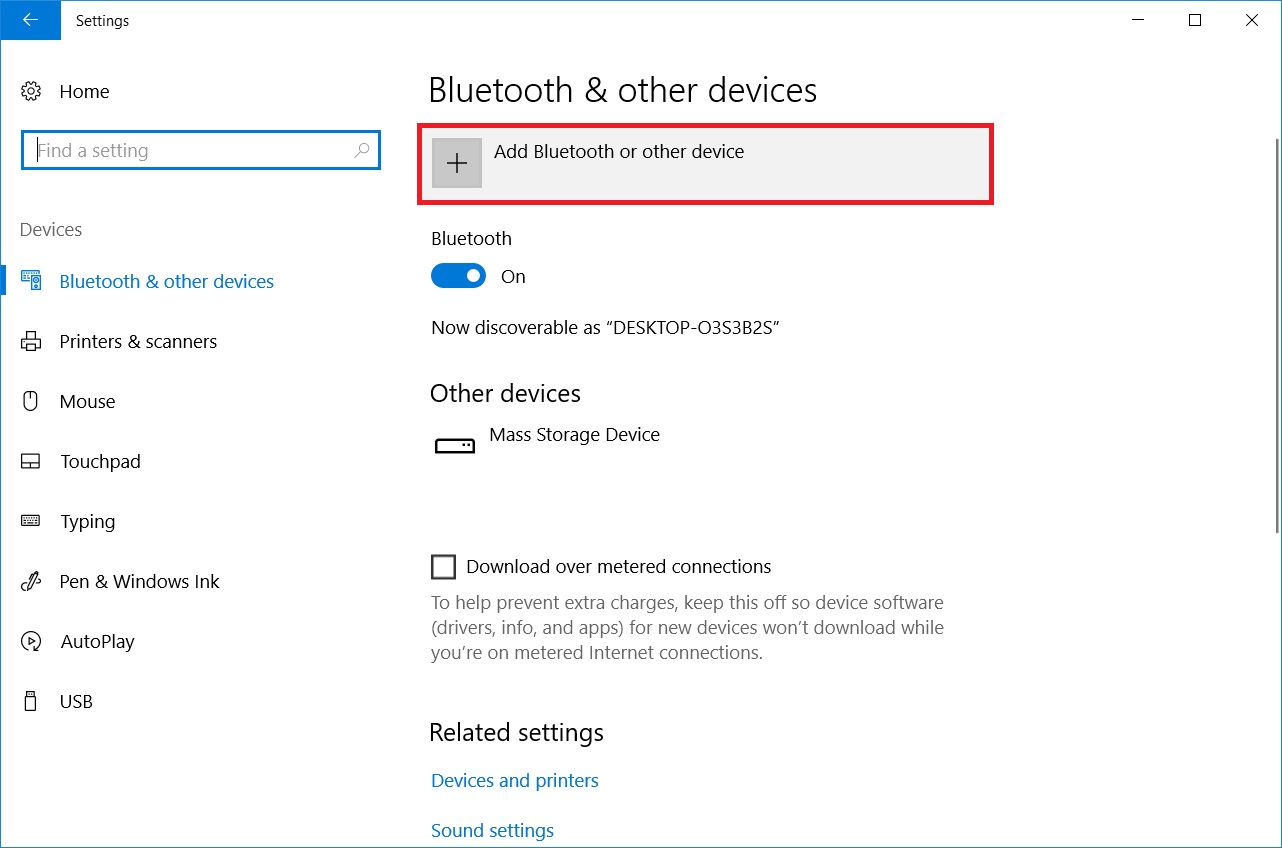


.jpg)
.jpg)
0 Comments