Hey readers! It’s David, your printer expert. I know you deal with troubles while setting up your printers. That’s why I’m here to help you with the HP printer Bluetooth setup.
Bluetooth seems to be an old way of connection, but it’s really good when it comes to uninterrupted printing. Many users believe that they are more comfortable with the Bluetooth connection, while others prefer internet printing due to the facility of printing from anywhere.

I deal with many printer-related problems every day and share my knowledge through my blogs. For a few days, I have been getting Bluetooth connection-related questions, so I decided to expand this topic a little bit to all my readers. Let’s dive into the HP Smart Tank 7001 Bluetooth connection process.
HP Printer Bluetooth Setup on Windows
Let’s start with the Windows users. If you are one, you should understand the basics to set up your printer to a Bluetooth wireless connection. Below are the steps to perform the setup easily.
- In the first step, ensure that your printer has Bluetooth connectivity. You can check your printer’s documentation to confirm it.
- Then, you should verify if your HP printer is enabled.
- Now, turn on the Bluetooth discovery mode. Also, you can check your HP printer’s manual for it.
- After that, move to your Windows computer.
- Then, turn on the Bluetooth pairing mode on your system.
- Now, allow your system to scan for the available devices.
- Next, choose your printer model from the displayed list of printers and select your printer to initiate the printing.
- Then, follow all the on-screen instructions and finish the Bluetooth pairing process. You may have to enter a passcode during the process.
- Next, visit HP’s website and get all the necessary printer drivers.
- Finally, follow all the steps to finish the setup successfully.
These are the simple steps to setup HP Bluetooth printer on a Windows computer. However, if you deal with any uncertainty while setting up your printer, you can ask for help from us via our website at http://bluetooth-printers.com/.
There, you have to click on the Support Page on the website and select the Call or Chat option to get in touch with our Live Support agents and get a free consultation.
HP Bluetooth Printer Setup on Mac
When you know the Windows method, it’s time to learn how to set up an HP Smart Tank 7001 Bluetooth printer on a Mac computer. Below are the steps to set up your printer on Mac. Moreover, there are two methods to set up your HP printer for the Mac- Manual and automatic. Let’s see both of them.
Method 1: Connect HP Printer to Mac [Manually]
Follow these directions to connect your HP printer to your Mac manually:
- To add your printer manually, go to the Devices tab.
- Then, choose the Add Printer option.
- Now, let the installation window appear on the screen.
- After that, use the wizard and click on the Add Printer option.
- Next, choose the Bluetooth printer from the window.
- At last, allow your Mac computer to scan your printer automatically.
The steps for HP printer Bluetooth setup on Mac are complete for the manual process.
Method 2: Connect HP Printer to Mac [Automatically]
If you want to connect your HP Bluetooth printer to your Mac automatically, follow these steps:
- In the first step, check if your HP Smart Tank 7001 printer has Bluetooth connectivity.
- Then, move to your Mac computer and turn on the Bluetooth option.
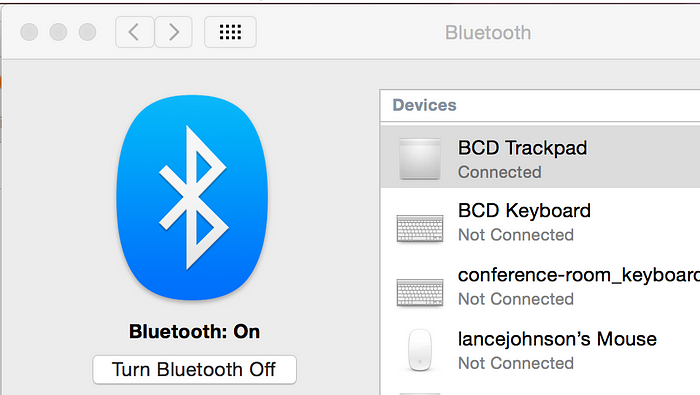
- Now, verify that your printer is connected to the power outlet securely.
- After that, continue with the simple steps to connect your HP printer to the Mac’s Bluetooth.
- Then, your system will automatically detect your printer.
- Next, confirm that the Turn Discover is enabled.
- At last, let your Bluetooth device connect to your Mac computer.
Finally, the HP printer Bluetooth setup with Mac is completed automatically. However, if you find the process a little tricky, you can get in touch with us via our website at http://bluetooth-printers.com/ and go to the Support Page. Then, you can select the option to call or chat with our Live Support agents and get a free consultation.
Download & Install HP Printer Drivers
To set up your HP Bluetooth printer, you should download and install the necessary HP printer drivers. These are the steps to get them on your computer; look at them.
- First, open the HP official website on your internet browser.
- Then, type your product’s name in the given box and tap on the Submit option to find the printer.
- You can also choose your product from the printer’s list.
- Choose your printer driver package for the HP printer to download it. Once you download the printer drivers, you can go to that folder to install the printer drivers.
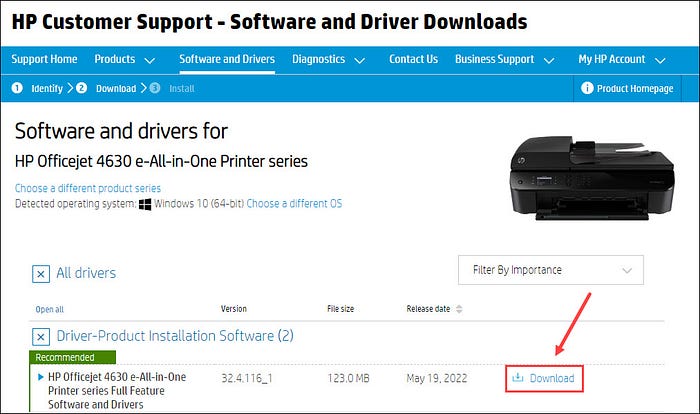
That’s how you can get the HP Smart Tank 7001 printer drivers from HP’s official website. This step is very important for HP printer bluetooth setup. If you don’t get the drivers, your printer setup won’t be successful.
Conclusion
I shared everything with you about the HP Bluetooth printer setup on the Windows and Mac computers. The Bluetooth connection is one of the best connection methods for setting up your printers due to its uninterrupted working nature. Being a printer expert, I work in a support team that you can approach to get support for your printer-related issues. Visit our website at http://bluetooth-printers.com/ and get a free consultation.
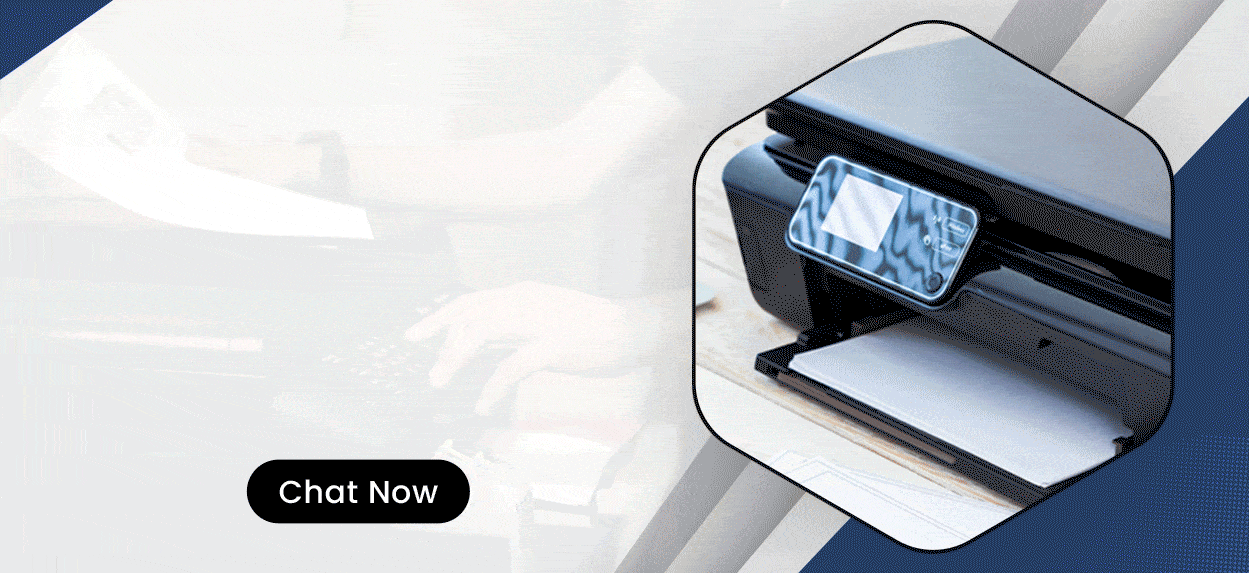
Frequently Asked Questions
Question
How to Setup Bluetooth HP Printer on Mac?
These are the steps to set up your HP Bluetooth printer to the Mac.
- First of all, ensure that your printer has Bluetooth connectivity or not. If yes, you are good to go; if not, you can buy a Bluetooth adapter.
- Then, go to your Mac computer and enable the Bluetooth option.
- After that, power on your printer.
- Now, verify that your printer is connected to a power supply.
- Then, check the Bluetooth option on your computer.
- Continue with the on-screen steps to connect your HP printer to Bluetooth.
- Now, make sure that the Turn Discover mode is ON.
Question
How Do I Get the HP Printer Drivers?
Follow these steps to get the HP printer drivers on your computer:
- In the first step, open an internet browser and navigate to HP’s official website.
- Then, search for your printer name and hit the Submit button to locate your printer.
- After that, choose the appropriate printer driver package to download the package.
- Once you get the drivers downloaded, you can go to your Downloads folder and extract that file to complete the installation.
Question
Why Is My HP Printer Not Working With Bluetooth?
When you are setting up a Bluetooth connection with your HP printer, it may not work sometimes. The common reasons are outdated printer drivers, weak cable connection, and paper jam issues. Other times, some hardware issues can also be the reason for a failed Bluetooth connection. But you can overcome this issue by checking the connection and updating the printer drivers.
Source: How to Add HP Smart Tank 7001 Bluetooth Printer to Computer

.jpg)
.jpg)
0 Comments